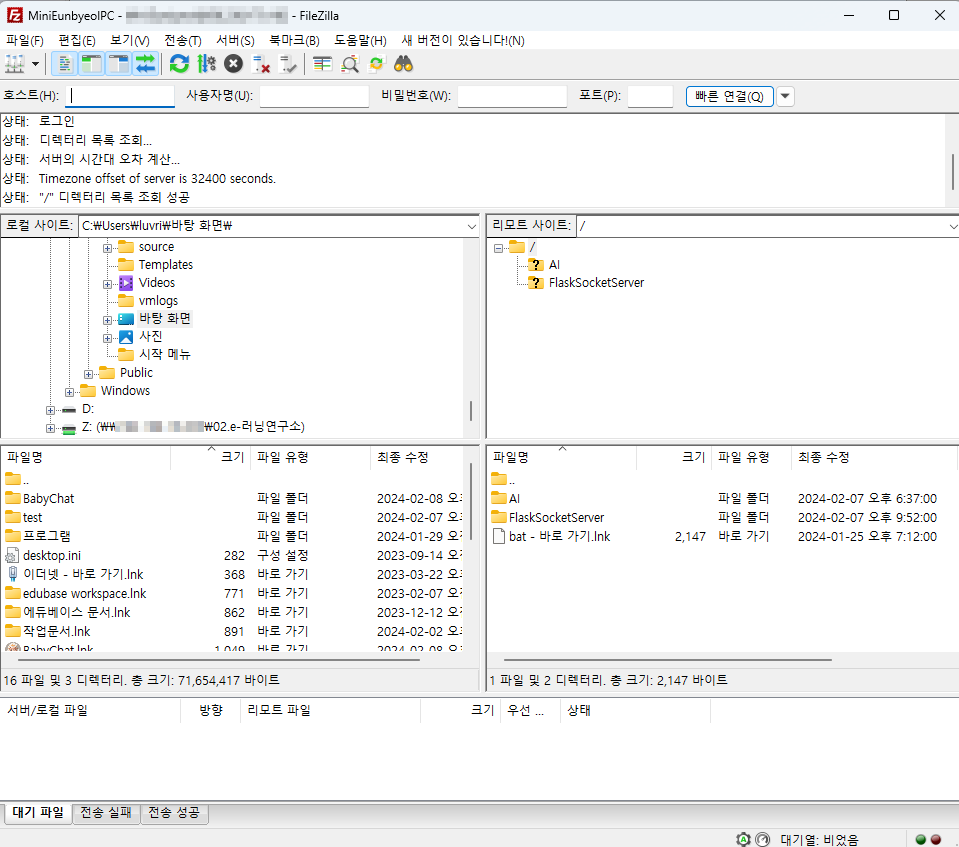FTP 서버란?
파일 전송 프로토콜(File Transfer Protocol)의 약자로, 파일을 교환하기 위한 통신 규약을 의미한다.
사용자는 FTP 서버를 이용하여 파일을 주고 받을 수 있다.
쉽게 말하면, A컴퓨터와 B컴퓨터를 서로 연결하여 파일을 주고 받 것을 말한다.
FTP 서버를 이용하여 하나의 공유 드라이브를 구성하여 사용할 수 있다.
나같은 경우는 여러 환경의 컴퓨터에서 서버 컴퓨터의 소스 코드 파일을 확인하고 수정하기 위해서 구축하게 되었다.
FTP 서버 및 IIS 관리자 활성화하기
윈도우에서 FTP 파일 서버를 사용하려면 우선 IIS(인터넷 정보 서비스)와 FTP 기능이 활성화가 되어있어야 한다.
- 시작 - 제어판

- 제어판 - 프로그램

- 프로그램 및 기능 - WIndows 기능 켜기/끄기

- Windows 기능 - 인터넷 정보 서비스
- FTP 서버 : 체크
- 웹 관리 도구 : 체크
- 확인을 누르면 기능을 활성화하기 위해 약간의 시간이 소요된다.

FTP 사이트 추가하기
FTP 서버에 공유될 파일 및 서버 자체 설정을 해주어야 FTP 파일 서버를 운영할 수 있다.
- 시작 - IIS(인터넷 정보 서비스) 관리자

- 사이트 마우스 우클릭 - FTP 사이트 추가

- 사이트 정보 입력
- 실제 경로는 FTP 서버에서 공유될 폴더 경로를 뜻한다.

- 개인으로 사용할 FTP서버이므로 포트 및 SSL 인증서는 따로 사용하지 않아도 된다.
- SSL - SSL 사용 안함
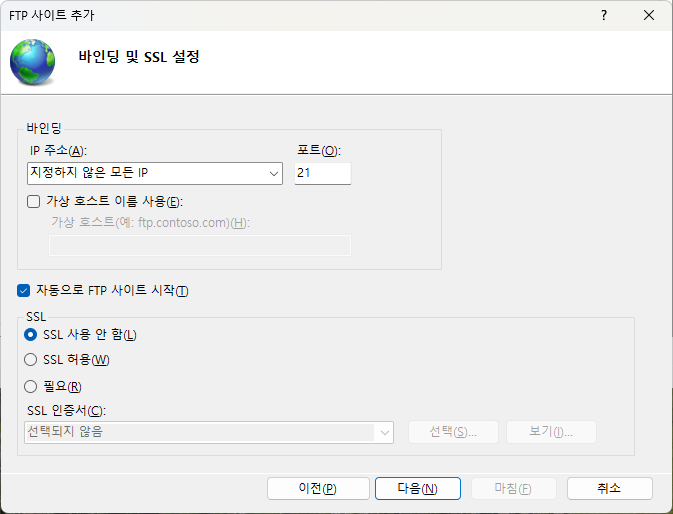
- 인증 및 권한 부여 정보 입력
- 익명 : 기본
- 권한 부여 : 모든 사용자 (만약 특정 사용자만 접속 권한을 주려면 '지정한 사용자'를 선택)
- 사용 권한 : 읽기 / 쓰기 체크
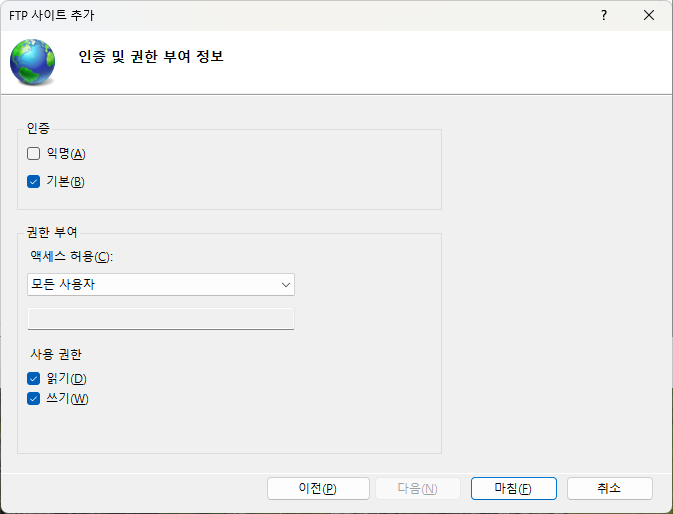
- FTP 사이트 추가 확인
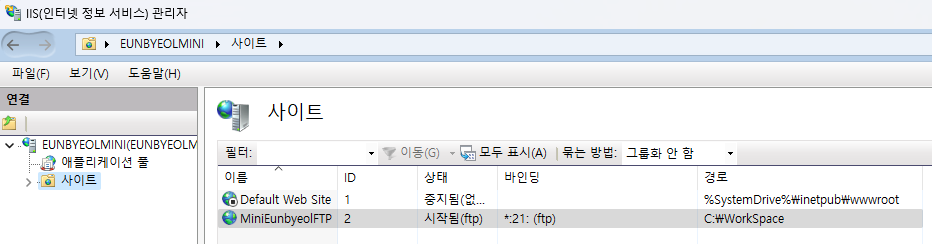
FTP 서버 방화벽 해제하기
FTP 서버를 활성화하고 설정을 해두어도 FTP 서버에 대한 방화벽을 해제하지 않으면 접속을 할 수가 없다.
방화벽을 해제하여야만 외부에서 접속이 가능하다.
- 시작 - 고급 보안이 포함된 Windows Defender 방화벽

- 인바운드 규칙 - 세 개의 항목 마우스 우클릭 - 규칙 사용
- FTP 서버 보안(FTP SSL 트래픽 인)
- FTP 서버 수동(FTP 수동 트래픽 인)
- FTP 서버(FTP 트래픽 인)

- 아웃바운드 규칙 - 두 개의 항목 마우스 우클릭 - 규칙 사용
- FTP 서버 보안(FTP SSL 트래픽 아웃)
- FTP 서버(FTP 트래픽 아웃)

공유기를 사용할 경우
공유기를 사용할 경우에는 반드시 포트 포워딩을 해주어야 외부에서 접속을 할 수 있다.
우선 포트 포워딩 설정을 하려면 현재 컴퓨터의 내부 IP주소를 확인해야 한다.
[ 내부 아이피 주소 확인하기 ]
- 시작 - '실행' 검색 - 프로그램 실행 - 'cmd' 입력 후 확인

- 아래의 명령어를 입력하여 내부 아이피 확인
ipconfig
[ 포트 포워딩 설정하기 ]
공유기 설정은 제조사마다 다르나 대략적으로 비슷하다.
주소창에 192.168.0.1 을 입력하면 된다.
아래의 예시 이미지는 iptime을 기준으로 포트포워딩을 설정하는 절차이다.
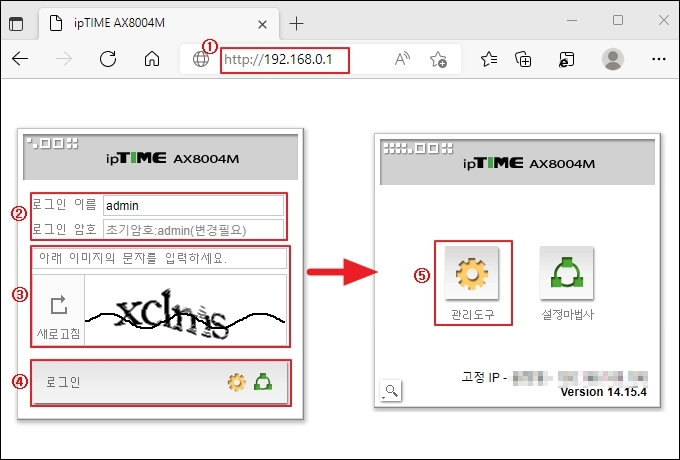
공유기 내의 여러 대의 컴퓨터로 두 개 이상의 FTP 서버를 운영해야 할 경우라면,
반드시 포트 번호를 다르게 설정해주어야 한다.
- 포트포워드 규칙 생성
- 규칙이름 : 식별 가능한 이름, 사용자가 정의
- 내부 IP 주소 : 포트 포워딩 할 내부 IP 주소 (위에서 확인한 내부 IP 주소)
- 프로토콜 : TCP
- 외부 포트 : 21(외부에서 접속할 포트 번호)
- 21은 FTP 기본 설정 포트 번호이며, 사용자에 따라 다르게 설정할 수 있다.
- 내부 포트 : 21 (내부에서 열어준 포트 번호)
- 적용

지정된 사용자만 FTP 접속 권한을 줬을 경우
지정한 사용자만 FTP 접속 권한을 줄 경우,
FTP 서버 설정에서 특정 사용자에게만 접속할 수 있는 권할 설정을 해야 한다.
[ FTP에 접속 가능한 지정된 사용자 추가하기 ]
- 시작 - 컴퓨터 관리
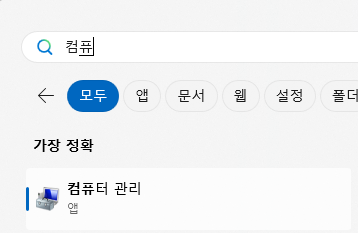
- 로컬 사용자 및 그룹 - 사용자 우클릭 - 새 사용자
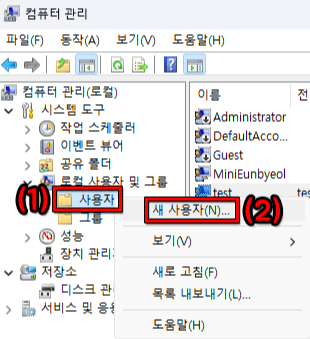
- 새 사용자 정보 입력
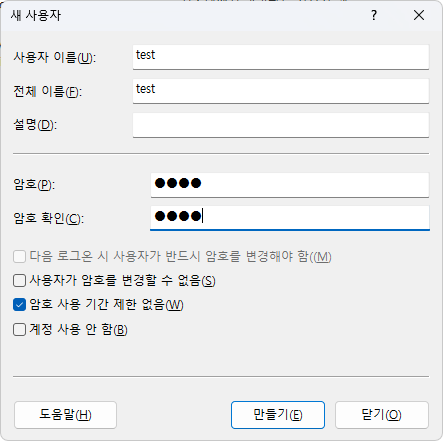
- 새로 생성된 사용자 우클릭 - 속성

- 소속 그룹 - 추가
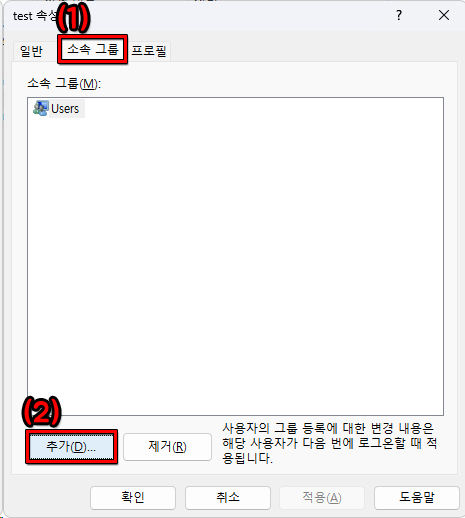
- 그룹 선택 - 고급
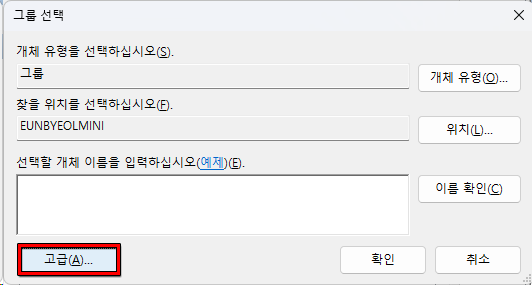
- 지금 찾기 - IIS_IUSRS 선택 - 확인

- 그룹 선택 - 확인
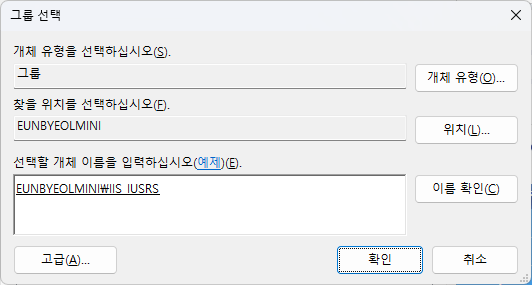
[ FTP 서버 접속 권한 부여하기 ]
- 시작 - IIS(인터넷 정보 서비스 관리자)
- 사이트 하위의 추가한 FTP 사이트 선택 - FTP 권한 부여 규칙
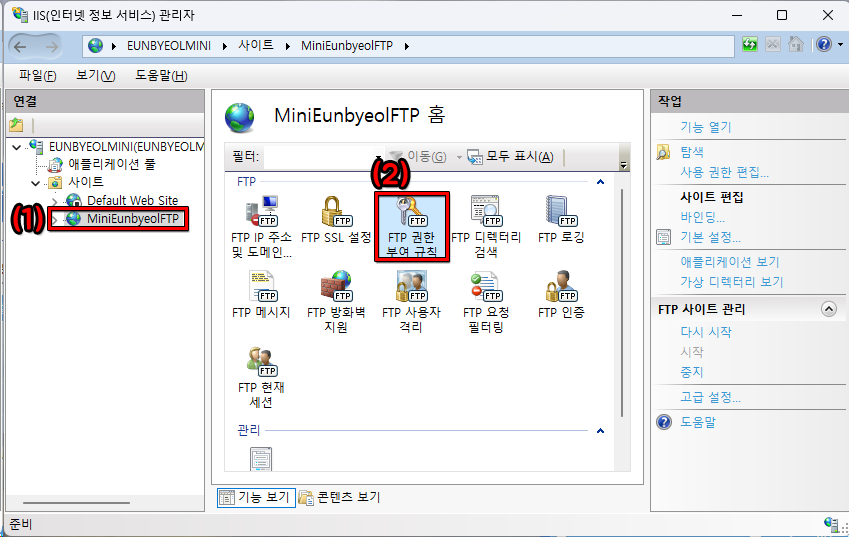
- 허용 규칙 추가
- 이 콘텐츠에 대한 엑세스 허용
- 지정된 사용자 선택
- 사용자명 입력
- 사용 권한
- 읽기 : 체크
- 쓰기 : 체크
- 이 콘텐츠에 대한 엑세스 허용

FTP 서버 외부 접속 테스트
FTP 파일 서버가 열렸으니 이제 실제로 접속이 되는지 확인해보자.
포스팅에서는 FTP 소프트웨어인 파일질라(FileZilla)를 사용하여 접속하였다.
외부 접속을 하려면 192.168.0.x 가 아닌 외부 아이피의 확인이 필요하다.
외부 아이피는 네이버에 외부 아이피라고만 쳐도 자신의 아이피를 확인할 수 있다.
구축한 FTP 사이트 정보를 입력 한 후, 연결을 시도한다.
호스트는 반드시 외부 아이피를 입력하여야 한다.
만약 포트 번호를 변경하였다면 포트 번호도 입력해주어야 한다.
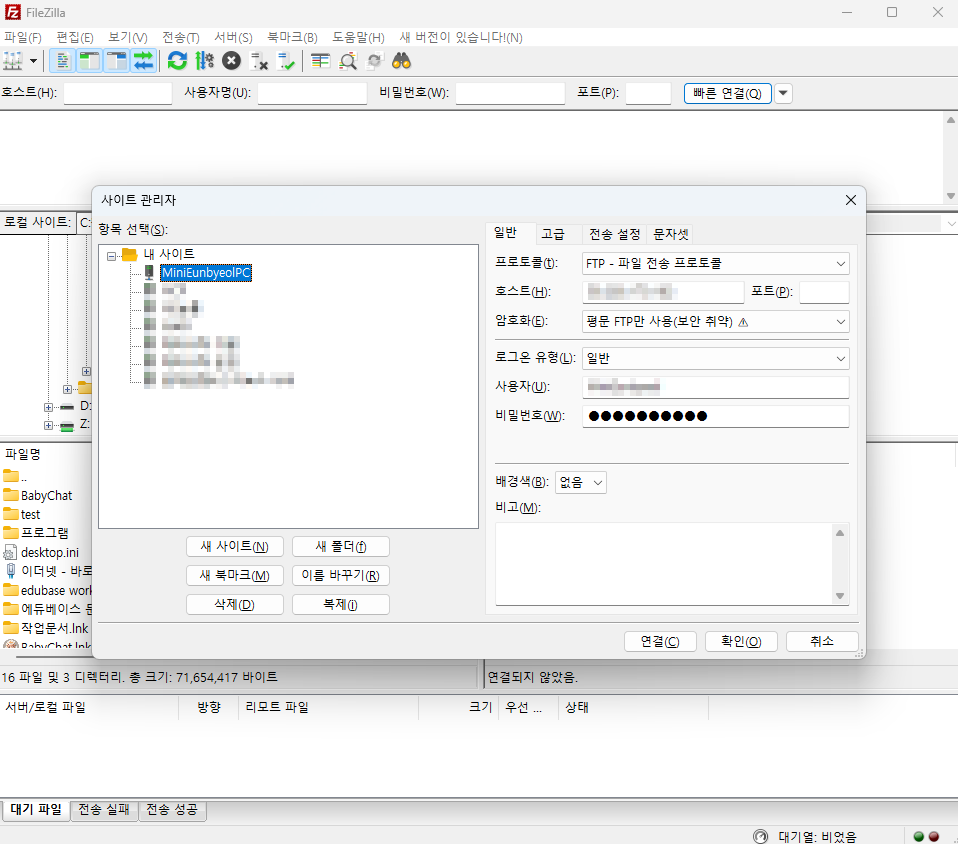
문제없이 잘 접속된다.