개요
매일매일 혹은 주기마다 특정 작업을 수행하도록 해야할 때가 있다.
내가 지금 하고 있는 토이 프로젝트에서는,
블로그 내용을 자동으로 생성해주고 포스팅 주제를 정하기 쉽도록 인기 키워드를 보여주려 한다.
때문에 매일매일 참고될만한 인기 키워드는 주기적으로 업데이트되야 한다.
이럴 때, 내가 특정 시간에 맞춰 일일이 인기 키워드 업데이트를 진행시켜주는 것보다는,
자동으로 특정 시간에 알아서 척척 업데이트를 해주는 것이
훨씬 안정적이고 생산성이 좋다는 것은 누구나가 다 알고 있는 사실이다.
이번 포스팅에서는 윈도우즈의 작업 스케줄러를 이용하여
스케줄에 맞게 작업을 자동으로 수행하도록 하는 방법에 대해 알아본다.
작업 스케줄러 실행하기

윈도우 키를 누르고 "작업 스케줄러"를 검색한다.
검색 결과에 작업 스케줄러 프로그램을 클릭하여 실행한다.
작업 스케줄러의 스케줄 설정하기
상단 메뉴의 동작 탭을 눌러 작업 만들기를 클릭한다.

새 작업 만들기 팝업이 출력된다.
일반 탭에서 스케줄러의 이름과 설명을 입력한다.
이름과 설명은 자신이 구별할 수 있는 식별자이므로 편한대로 입력하자.
- 만약 작업 스케줄러의 작업이 관리자 권한이 필요한 경우는 '가장 높은 수준의 권한으로 실행' 옵션을 선택하면 된다.

트리거 탭에서 새로 만들기 버튼을 클릭한다.
트리거는 어떠한 조건에 의해 스케줄러가 실행될지를 설정하는 기능을 한다.

트리거 편집 팝업이 출력된다.
여기서 자신의 상황에 맞게 스케줄러의 일정을 설정해주면 된다.
나같은 경우는 하루에 한 번씩 매일매일 실행하도록 설정하였다.
아래 첨부된 이미지 화면에서의 예시는 1분 뒤 자동으로 설정되게끔 트리거를 설정한 예시 화면이다.
즉, 1분 뒤 작업 스케줄러의 트리거로 인해 설정한 작업 스케줄러가 실행 될 것이라는 것을 의미한다.
반드시 하단 고급 설정의 '사용' 메뉴가 체크 되어 있어야만 트리거가 작동하므로 주의하자.

트리거 편집을 마치고 확인 버튼을 누르면,
트리거 탭에 내가 새로 추가한 트리거가 추가되었음을 확인할 수 있다.

이제 동작 탭으로 이동해보자.
동작 탭에서는 내가 스케줄러에서 트리거에 의해 무엇을 수행할지를 설정하는 곳이다.
새로 만들기를 눌러 동작을 만들어보자.

새 동작 만들기 팝업이 출력될 것이다.
동작은 무엇을 동작할지를 설정하는 것이고,
프로그램/스크립트는 어떤 프로그램 혹은 스크립트를 실행할지를 설정하는 것이다.
나 같은 경우, 데이터를 매일 자동으로 업데이트하도록 프로그래밍 코드를 만들어놓았다.
그래서 매일 자동으로 업데이트 하려면 해당 소스 코드를 실행하도록 해야 한다.
그러기 위해 bat 확장자 파일을 이용하였으나,
이 부분은 사용자의 요구사항과 어떤 프로그램을 실행할지는 본인 마음이다.

확인을 눌러 조건 탭으로 이동하자.
조건 탭에서는 컴퓨터의 환경 조건을 설정하는 곳이다.
컴퓨터의 전원 유무 및 네크워트 연결 유무 등을 설정한다.
이 설정은 모두가 같을 수 없으므로 본인에 맞게 설정하자.
나는 전원이 켜져 있는 경우에 작업을 시작하도록 설정하였다.

설정 탭으로 이동해보자.
설정 탭에서 또한 자신 요구 사항에 맞게 설정한다.
추천하는 메뉴는 '예약된 시작 시간을 놓친 경우 가능한 대로 빨리 작업 시작'이다.
만약을 대비해서 작업 스케줄러가 실행하지 못했다면, 그에 대한 작업은 해야하니 말이다.

확인을 눌러 새 작업 만들기 작업을 마치면 설정한 작업 스케줄러가 추가되었다.

작업 스케줄러 수행 여부 확인
이번엔 설정한 작업 스케줄러가 진짜로 수행되는지 확인해보자.
포스팅에서는 1분 뒤, 작업 스케줄로에 의해 자동으로 일간 핫 키워드를 수집하고,
수집된 키워드를 데이터베이스에 저장하며 내가 만든 웹 페이지에 뿌려주도록 프로그래밍 해놨다.
우선 스케줄러에 의해 수집한 데이터가 정상적으로 생성되었는지 확인해보자.
(스케줄러 수행 내용 중에는 프로그래밍 코드에 의해 파일을 생성하도록 되어 있다.)
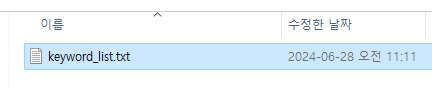
수집한 데이터가 파일로 저장되어 있는 것을 보니 정상적으로 스케줄러가 실행 된 것 같다.
웹 사이트에 접속하여 해당 내용이 반영되었는지도 확인해보았다.

이상없이 작업 스케줄러가 실행된 것을 볼 수 있다.


