반응형
깃허브 설치 확인
- (메뉴에서) File - Settings
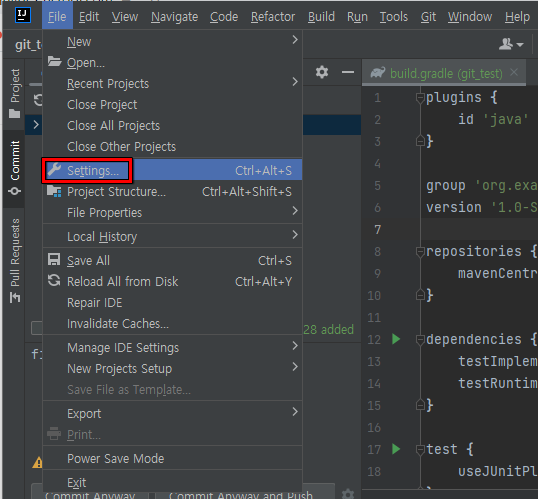
- Version Control - Git - 설치 경로 확인 후 Test
- 설치가 되어 있다면 아래의 그림 4번처럼 버전 출력
- 설치가 되어 있지 않다면 아무것도 출력되지 않음

인텔리제이에 깃허브 계정 로그인
설정(Settings)창에서 - Version Control - GitHub
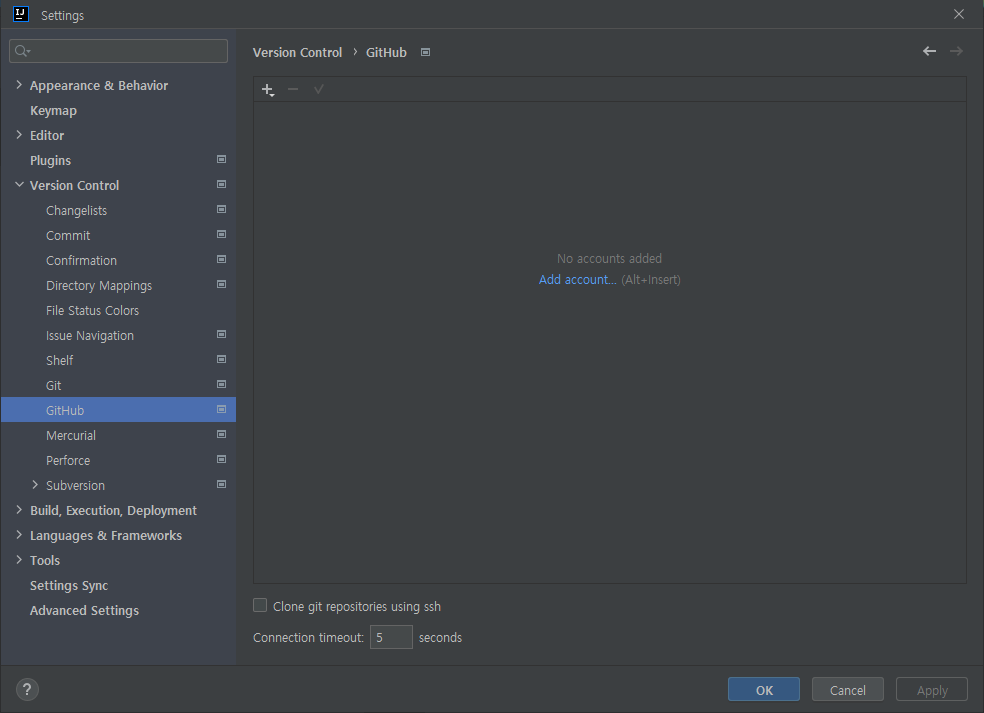
- Add account..(파란 글씨) - Log in with Token
- 깃허브 연동 시 토큰을 요구하는 IDE툴이 꽤 있어서 토큰을 생성해두는 것이 편함
- 선택은 본인 몫!
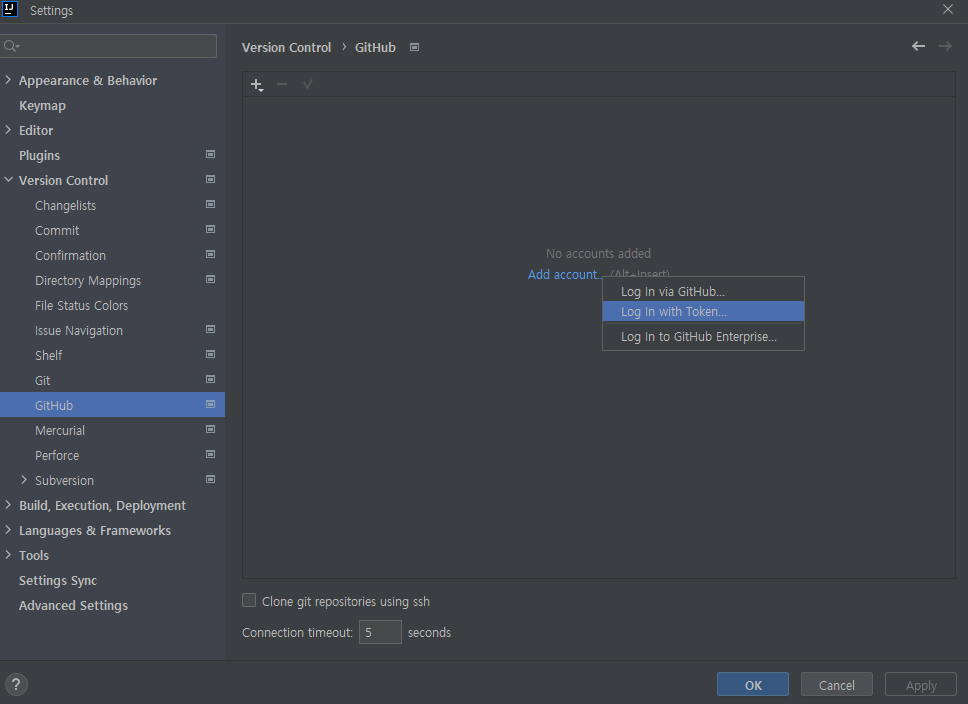
- Generate 를 누르면 토큰을 생성할 수 있도록 깃허브 페이지로 연결 됨
- 혹은 깃허브 홈페이지에서 우측 상단의 프로필을 눌러서 Settings - Developer settings에서 확인할 수 있음
- 로그인 후 토큰 생성하기
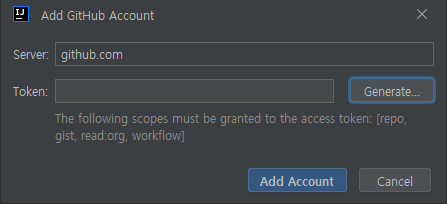
- 연결된 페이지에는 스코프 설정이 이미 다 되있음
- 설정이 안되있다면 해당 부분 체크
- workflow
- admin:org
- gist
- 설정이 안되있다면 해당 부분 체크
- 가장 하단으로 스크롤을 내리고 'Generate token' 버튼을 눌러 토큰 생성
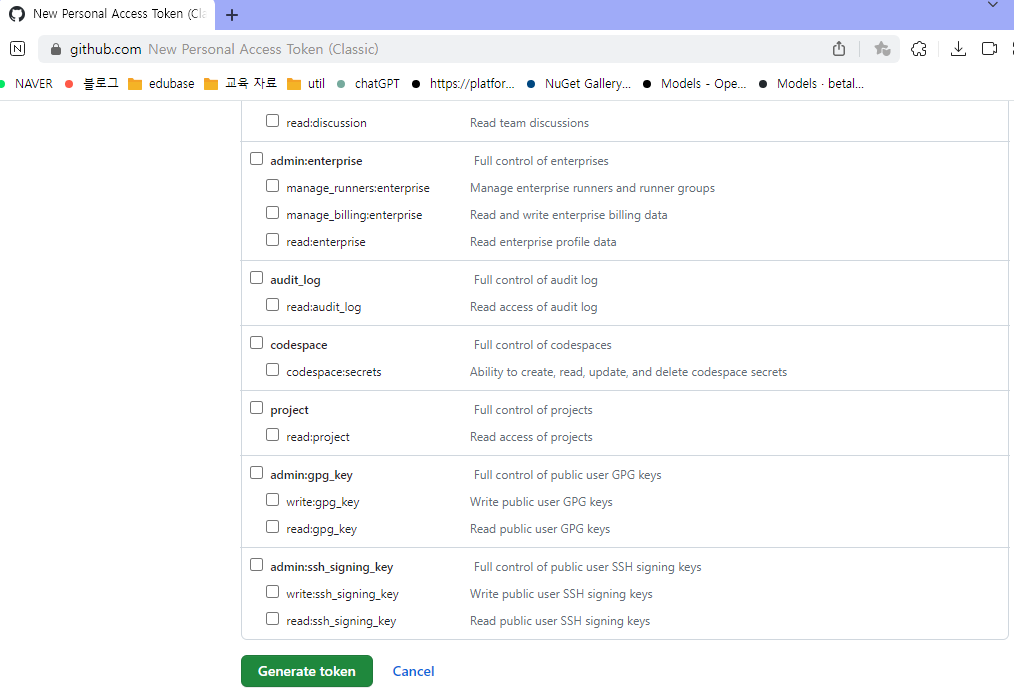
- 생성된 토큰 복사
- 생성된 토큰은 재확인이 어렵기 때문에 따로 메모해두는 것이 좋음
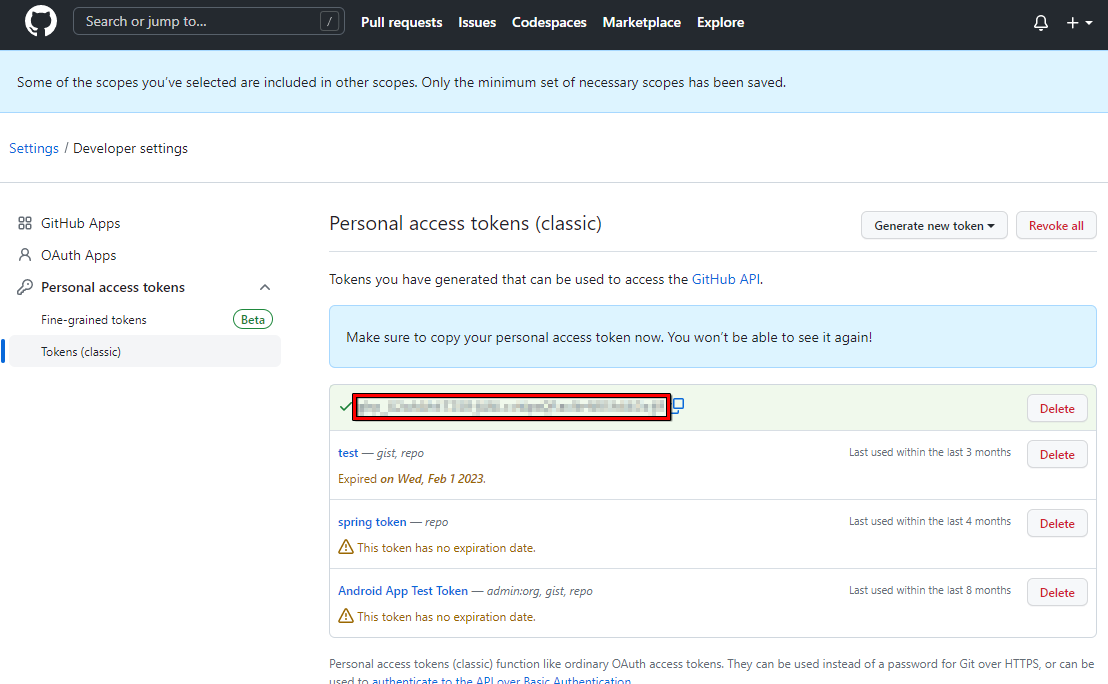
- 인텔리제이로 이동
- 깃허브 홈페이지에서 생성한 토큰 붙여넣기 - Add Account
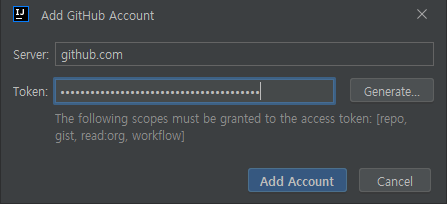
- 정상적으로 로그인이 되었다면 자신의 깃허브 프로필이 뜸
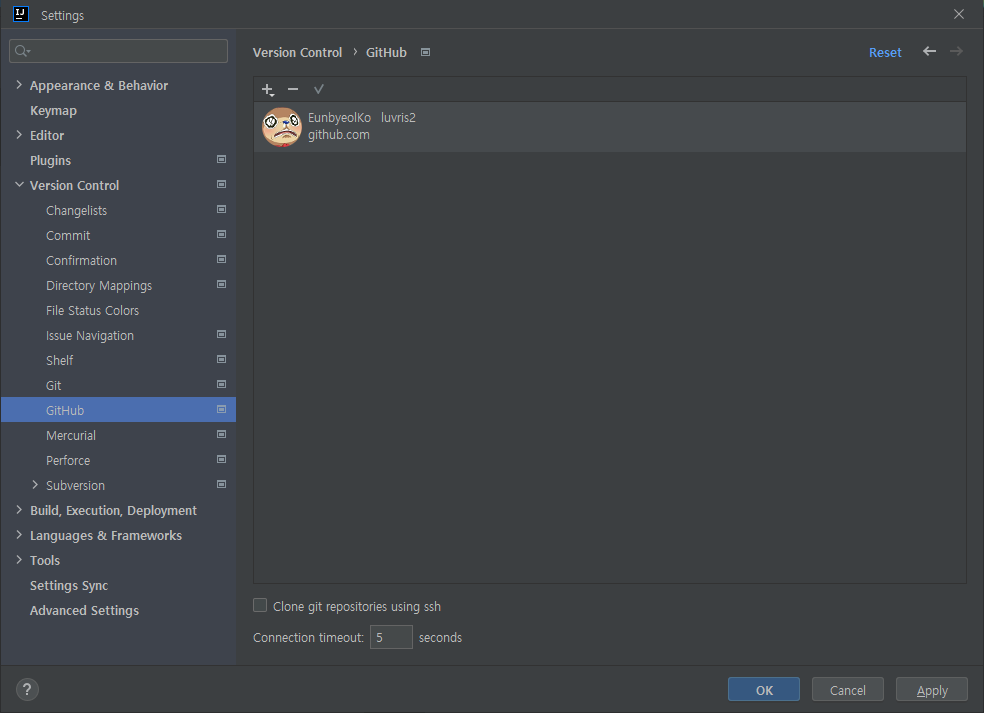
깃 테스트용 프로젝트 생성
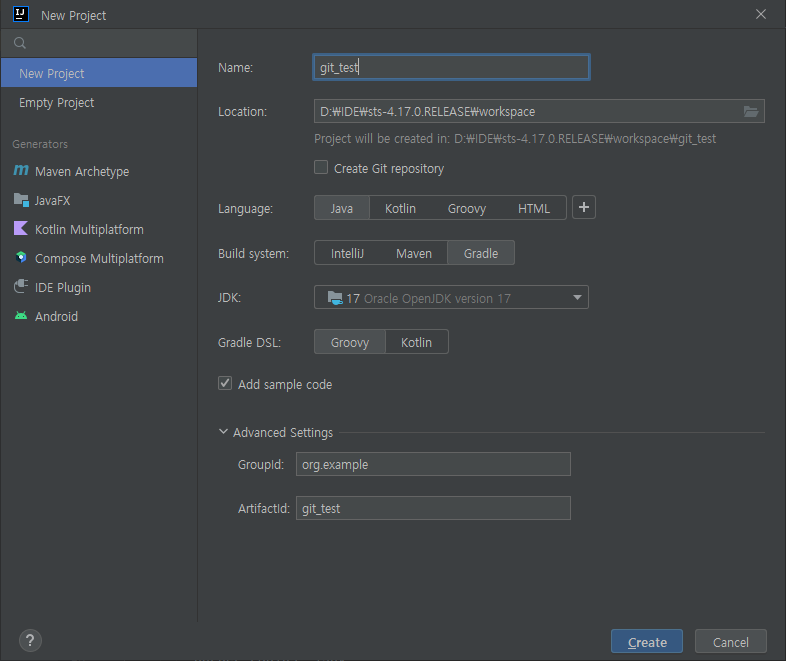
깃 리파지토리 만들기
- (메뉴에서) VCS - Create Git Repository...
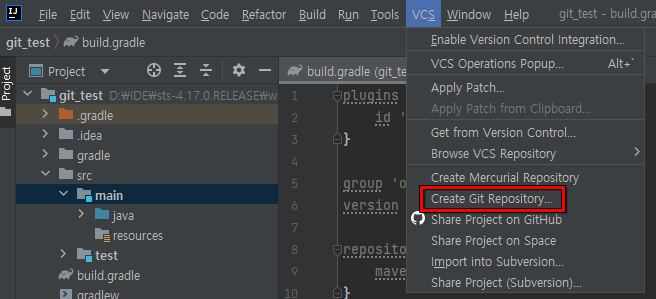
- 레파지토리 생성할 경로 설정 후 OK

깃 연동하기
깃허브
- 깃허브에서 연동할 리파지토리 생성
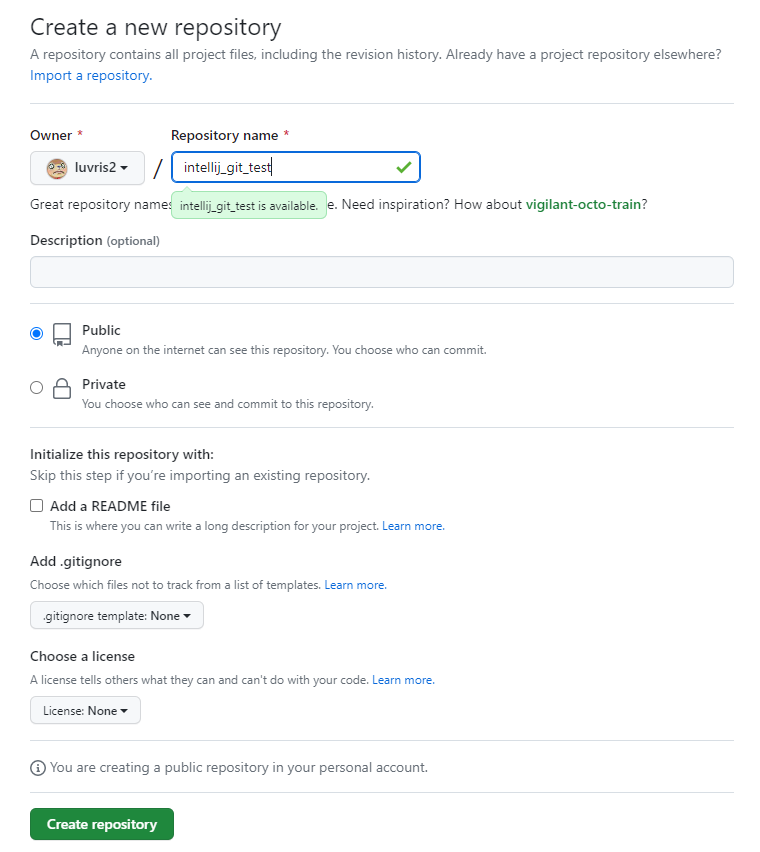
- 깃 허브의 HTTPS 깃 주소 복사

인텔리제이
- (메뉴에서) Git - Manage Remotes...

- 위에서 복사해둔 깃허브 리파지토리 주소 입력 - OK

- OK
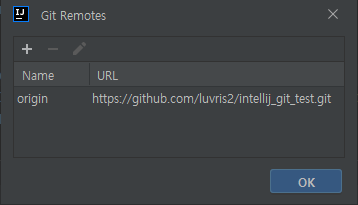
깃허브에 Commit & Push 하기
커밋하기(Commit)
- Commit 방법
- (메뉴에서) Git - Commit
- 우측 상단의 Git 빠른 실행창에서 체크 아이콘 클릭

- 좌측창에 변경된 파일 확인 및 깃허브에 커밋할 파일 선택
- 커밋시 입력할 메시지 기입
- Commit 버튼 클릭
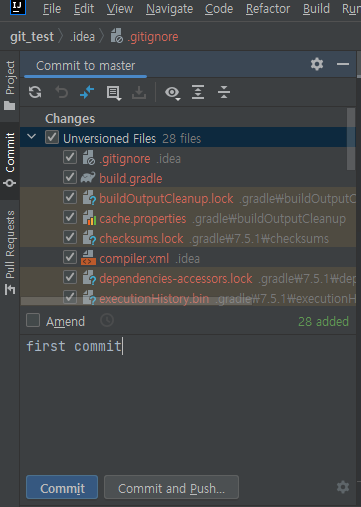
- 우측 하단에 커밋을 성공하였다고 알림창이 뜸
- 만약 뜨지 않는다면 깃 허브 로그인 재확인
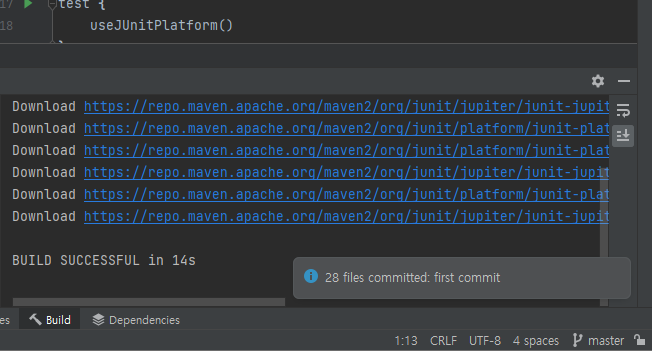
푸시하기(Push)
- Push 방법
- (메뉴에서) Git - Push
- 우측 상단의 Git 빠른 실행창에서 위를 가리키는 초록색 화살표 아이콘 클릭

- 푸시 내용 확인 후 Push 버튼 클릭

- 우측 하단에 푸시를 성공하였다고 알림창이 뜸
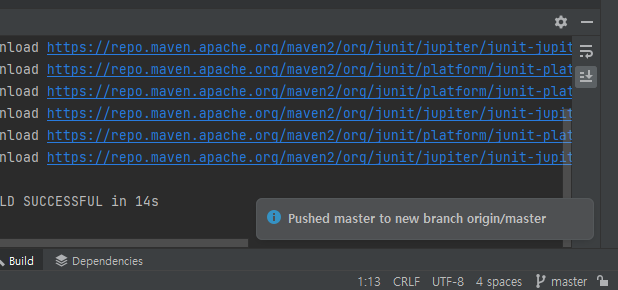
- 깃허브에서 정상적으로 푸시가 되었는지 확인
- 정상적으로 푸시 되었다!
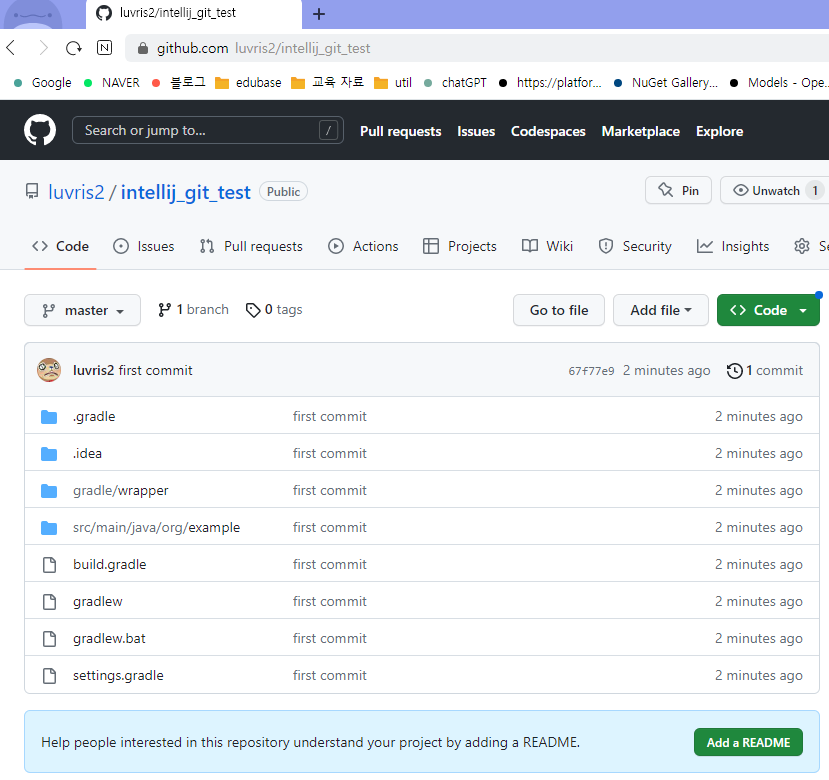
반응형

