반응형
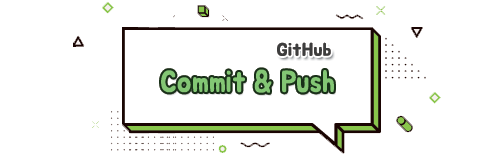
# GitHub Desktop에서 클론 연결하기
- Current repository 클릭 후 작업 할 클론 선택

# 만약 다른 PC에서 작업을 하려면?
클론을 다른 PC에서 만들어서 작업을 재진행하면 된다.
클론이란 말 그대로 본제본이기 때문에 GitHub에서 Push(업로드)한 파일이 존재하기 때문에
다른 PC에서 클론을 생성한다고 선언만하고 Push된 파일을 이용하여 그대로 사용하면 된다.
- 다른PC GitHub Desktop에서 클론 생성하기
- 로그인 후 존재하는 리파지토리를 선택
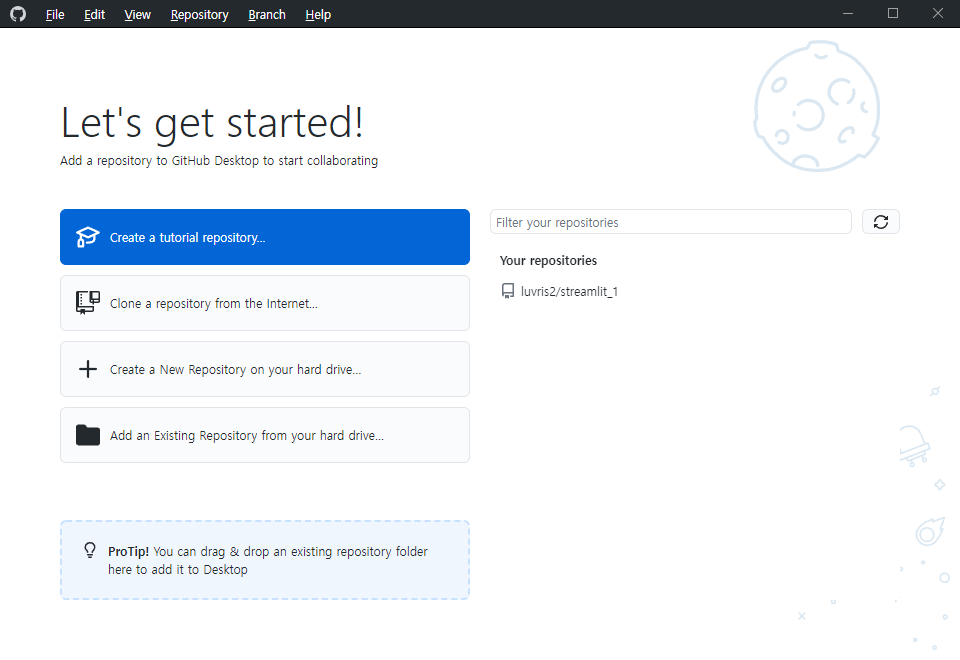
- 파일이 저장 될 경로 지정 후 'Clone' 클릭
- 다른 PC에서는 저장할 파일의 경로가 지정되어 있지 않으므로 새로 지정해준다.
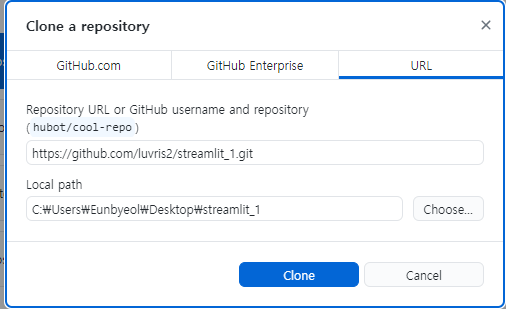
- Visual Studio Code 에서 클론으로 작업하기
GitHub Desktop 프로그램으로 생성해두었던 클론 폴더를 불러오면 된다.
막상 불러올 때에는 아무것도 없으나 확인을 누르는 순간 깃허브와 연동되어
실제 컴퓨터 내의 파일이 아닌, 깃허브에 올라가있는 파일들이 연동되어 보이게 된다.
- 위에서 지정한 클론 폴더 선택

- 정상 호출 확인
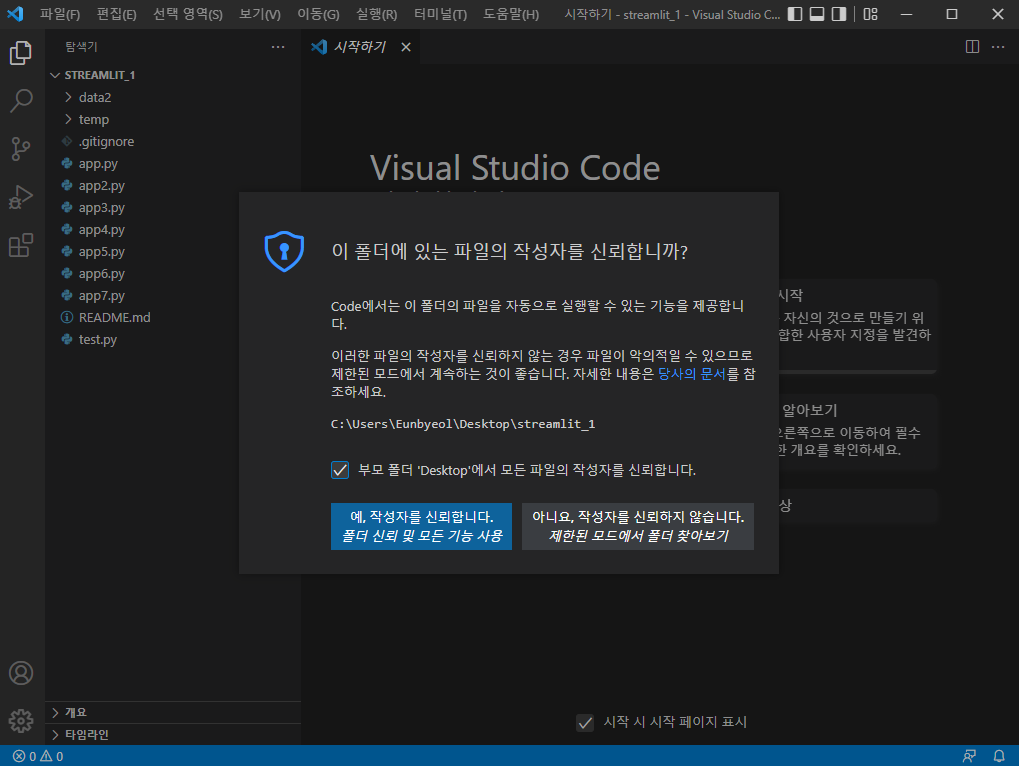
# commit & push
- Commit : 생성된 파일은 서버가 아닌 사용중인 컴퓨터에 저장
- Push : 저장한 파일을 서버에 올리는 것
1. 'Open in Visual Studio Code' 클릭
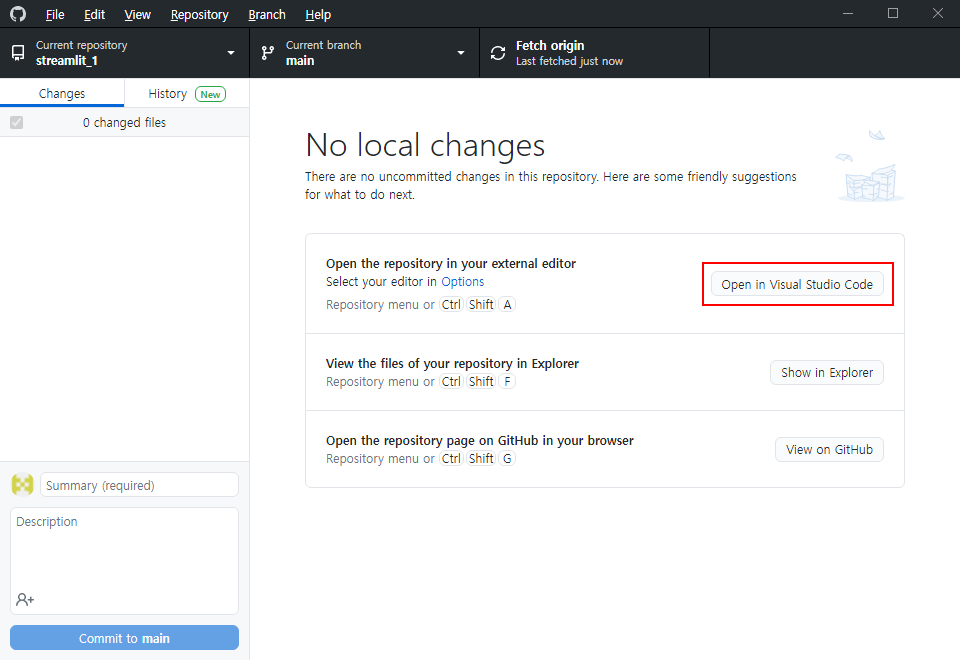
2. 파일 생성
- 익스플로러로 이동 후 마우스 오른쪽 클릭 - 'New File'
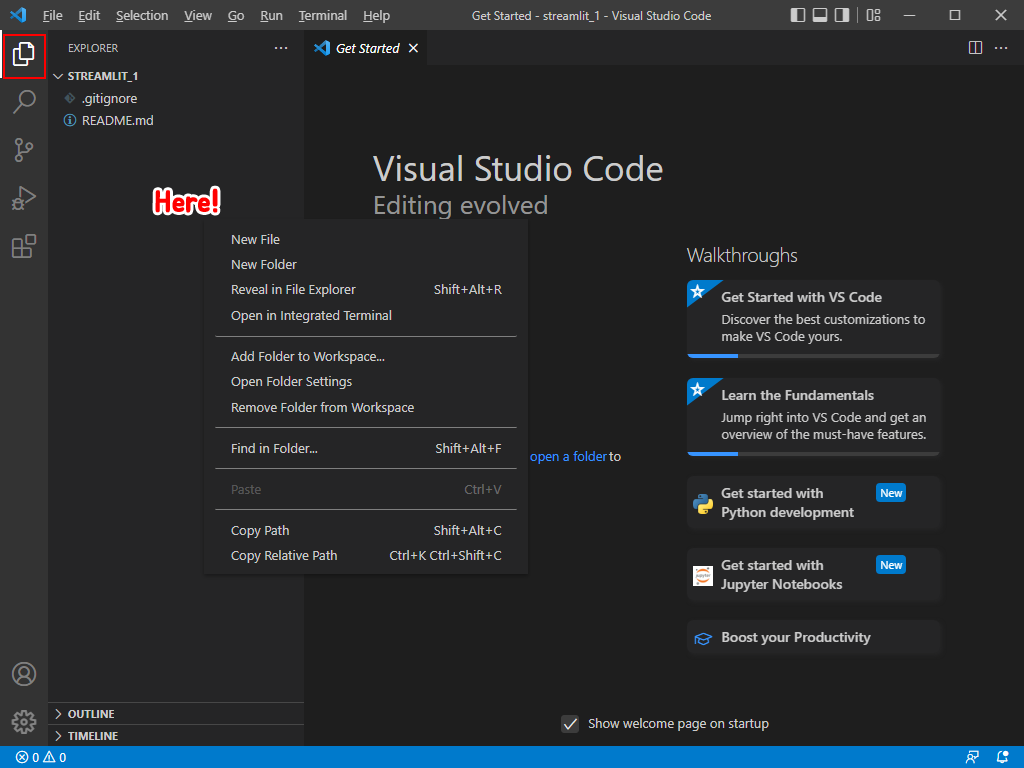
- 예시로 test.py 파일 생성

- 파일 생성시 GitHub Desktop에도 동기화되어 같이 생성 확인

3-1. GitHub Desktop를 이용하여 Commit Push 해보기
- Commit
- 생성한 파일(text.py) 선택 -> Commit to main

- Push
- 표시되어있는 곳 둘 중 한 곳 클릭 -> Push origin

- 확인
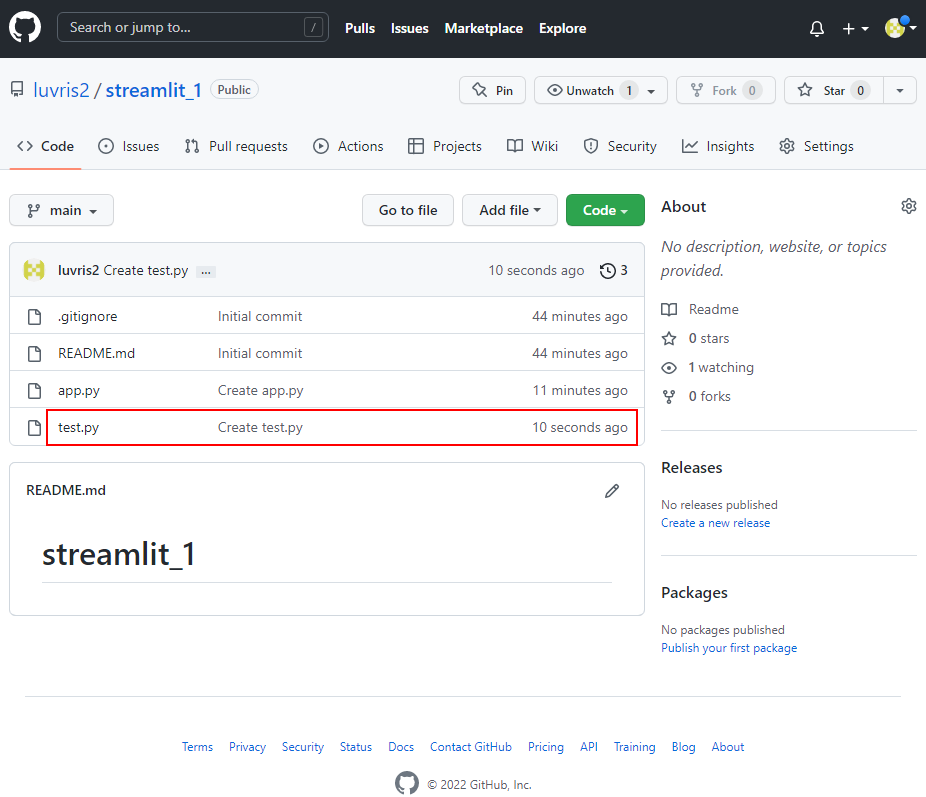
3-2. Visual Studio Code를 이용하여 Commit Push 해보기
- README 파일 수정 저장(Ctrl+S)
- Commit
- 체크를 누르면 Commit, 내용 변경 확인 메시지 Yes/Always 선택


- Push
- Sync Changes 클릭, Push 확인 메시지 OK/OK, Don't Show Again 선택
- 비주얼 스튜디오 코드에서는 깃허브 로그인을 해야 Commit Push 할 수 있음
- 저는 브라우저를 이용하였습니다.

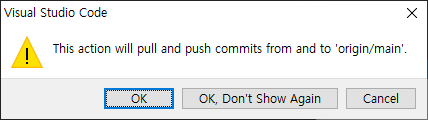

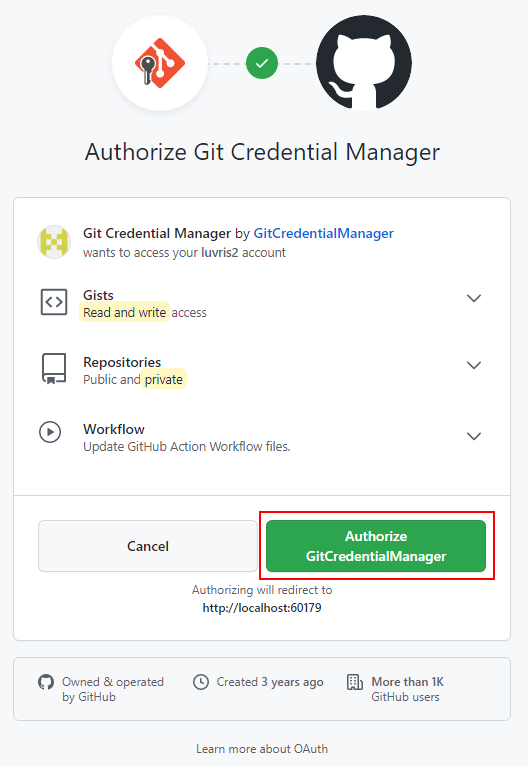
- 확인

반응형

