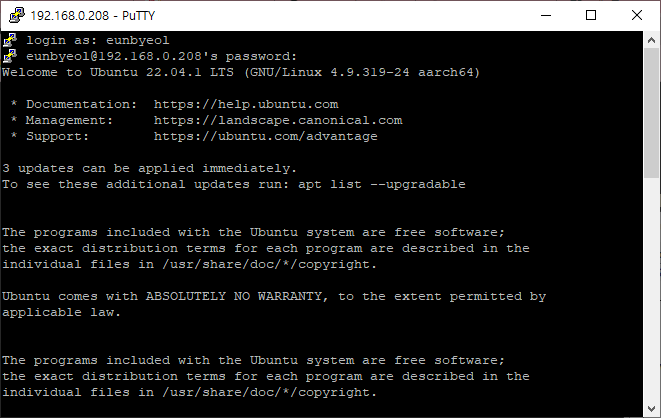오드로이드 초기 설정 (root)
더보기
- 터미널 실행
- 알트+컨트롤+T (Alt + Ctrl + T)
관리자 계정으로 연결
sudo su
- 오드로이드 초기 비밀번호는 'odroid' 입니다.
- 초기 비밀번호 입력
[sudo] password for odriod:
# 비밀번호 입력 'odroid'
- 비밀번호 변경
passwd YOURPASSWORD
# passwd '비밀번호'우분투 사용자 계정 추가하기
- 터미널 실행
- 알트+컨트롤+T (Alt + Ctrl + T)
- 사용자 계정 추가
# 사용자 추가 명령어
# sudo useradd USERNAME
sudo useradd eunbyeol
- 사용자 비밀번호 입력
SSH 연결 설정하기
- SSH 서버 설치
- 설치가 되어 있다면 아래의 내용 계속 진행
sudo apt-get install openssh-server
- SSH 서버 설정 파일 열기
sudo nano /etc/ssh/sshd_config
- sshd_config 파일에서 포트 부분의 주석 해제
- SSH 서버의 기본 포트는 22이며, 개인에 맞게 포트 번호를 수정할 수 있음
#Port 22 >> 앞의 # 지우기
Port 22
- SSH 서버 변경사항 적용을 위한 재시작
sudo service ssh restart방화벽 포트 허용 설정하기
- 방화벽 설치
- 설치가 되어 있다면 아래의 내용 계속 진행
sudo apt-get install ufw
- SSH 포트 열기
- SSH 서버의 기본 포트는 22, 혹은 본인이 설정한 포트 번호 입력
# sudo ufw allow 'PORTNUMBER'
sudo ufw allow 22
- 방화벽 활성화
sudo ufw enable우분투 터미널에서 IP 확인하기
- 터미널에서 ip addr 입력
ip addr
- inet 부분에서 아이피를 확인할 수 있음
윈도우에서 리눅스 SSH 서버 접속하기
- PuTTY 다운로드
Download PuTTY - a free SSH and telnet client for Windows
Is Bitvise affiliated with PuTTY? Bitvise is not affiliated with PuTTY. We develop our SSH Server for Windows, which is compatible with PuTTY. Many PuTTY users are therefore our users as well. From time to time, they need to find the PuTTY download link. W
www.putty.org
- 다운로드한 PuTTY 프로그램 실행
- 호스트 이름과 포트 번호 입력
- Open

- 위에서 만든 사용자 아이디와 비밀번호 입력
- 접속 완료