운영 체제 버전 번호
| Windows 11 | 10.0* |
| Windows 10 | 10.0* |
| Windows Server 2022 | 10.0* |
| Windows Server 2019 | 10.0* |
| Windows Server 2016 | 10.0* |
| Windows 8.1 | 6.3* |
| Windows Server 2012 R2 | 6.3* |
| Windows 8 | 6.2 |
| Windows Server 2012 | 6.2 |
| Windows 7 | 6.1 |
| Windows Server 2008 R2 | 6.1 |
| Windows Server 2008 | 6.0 |
| Windows Vista | 6.0 |
| Windows Server 2003 R2 | 5.2 |
| Windows Server 2003 | 5.2 |
| Windows XP 64비트 버전 | 5.2 |
| Windows XP | 5.1 |
| Windows 2000 | 5.0 |
운영 체제 버전 정보 확인 코드
- 운영체제 정보를 가져오는 클래스 : Environment
- 버전의 정보를 가져오는 속성 : OSVersion
OperatingSystem os = Environment.OSVersion;
// MessageBox.Show(os + "");
- 사용중인 운영체제는 Windows 10 Pro인데 버전 정보를 확인해보니 Windows 8 이라고 반환되었다.
- 이유가 뭘까?
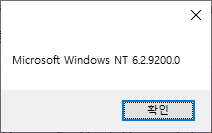
윈도우 8.1 또는 윈도우 10에 대한 애플리케이션 설정
- Windows 8.1 또는 Windows 10에 대해 매니페스트되지 않은 애플리케이션은 Windows 8 버전 값(6.2)를 반환
- 그렇기 때문에 Windows 10 Pro를 사용함에도 위의 확인 메시지박스에서 6.2의 버전정보가 반환 된 것
애플리케이션 매니페스트 설정 방법
- 솔루션 탐색기에서 프로젝트의 속성(Properties) 펼치기
- app.manifest 열기
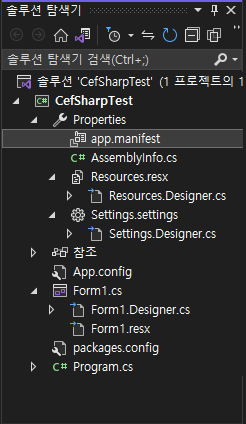
<!-- example.exe.manifest -->
<?xml version="1.0" encoding="UTF-8" standalone="yes"?>
<assembly manifestVersion="1.0" xmlns="urn:schemas-microsoft-com:asm.v1" xmlns:asmv3="urn:schemas-microsoft-com:asm.v3">
<assemblyIdentity
type="win32"
name="Contoso.ExampleApplication.ExampleBinary"
version="1.2.3.4"
processorArchitecture="x86"
/>
<description>Contoso Example Application</description>
<compatibility xmlns="urn:schemas-microsoft-com:compatibility.v1">
<application>
<!-- Windows 10 and Windows 11 -->
<supportedOS Id="{8e0f7a12-bfb3-4fe8-b9a5-48fd50a15a9a}"/>
<!-- Windows 8.1 -->
<supportedOS Id="{1f676c76-80e1-4239-95bb-83d0f6d0da78}"/>
<!-- Windows 8 -->
<supportedOS Id="{4a2f28e3-53b9-4441-ba9c-d69d4a4a6e38}"/>
<!-- Windows 7 -->
<supportedOS Id="{35138b9a-5d96-4fbd-8e2d-a2440225f93a}"/>
<!-- Windows Vista -->
<supportedOS Id="{e2011457-1546-43c5-a5fe-008deee3d3f0}"/>
</application>
</compatibility>
<trustInfo xmlns="urn:schemas-microsoft-com:asm.v3">
<security>
<requestedPrivileges>
<!--
UAC settings:
- app should run at same integrity level as calling process
- app does not need to manipulate windows belonging to
higher-integrity-level processes
-->
<requestedExecutionLevel
level="asInvoker"
uiAccess="false"
/>
</requestedPrivileges>
</security>
</trustInfo>
</assembly>
- <application> 부분에서 해당하는 주석 제거
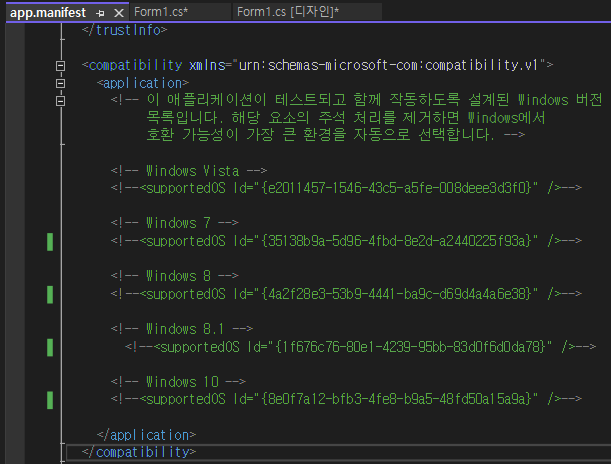
- 주석 제거된 코드
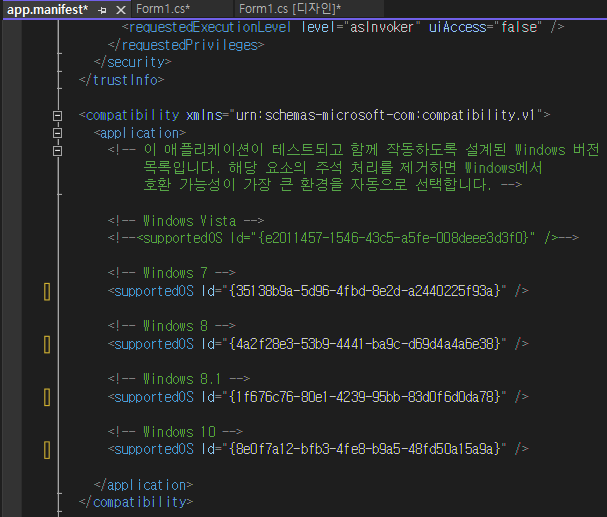
Windows 10 Pro OS에서 다시 버전 확인 코드 실행
OperatingSystem os = Environment.OSVersion;
// MessageBox.Show(os + "");
- 정상적으로 버전 정보가 호출된 모습
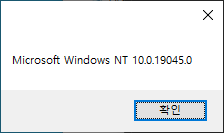
OS 세부 버전 정보 확인
- Environment.OSVersion.Version.Major : OS의 맨 앞의 버전 번호를 가져옴
- Environment.OSVersion.Version.Minor : OS의 두번째 버전 번호를 가져옴
OperatingSystem os = Environment.OSVersion;
int majorVersion = Environment.OSVersion.Version.Major;
int minorVersion = Environment.OSVersion.Version.Minor;
// MessageBox.Show("OS Version : " + os + "\nMajor Version : " + majorVersion + "\nMinor Version : " + minorVersion);
- 실행 화면

간단 응용) 운영체제별 코드 수행하기
- 예시를 위해 간단히 메이저 버전만 이용하여 운영체제 확인
OperatingSystem os = Environment.OSVersion;
int majorVersion = Environment.OSVersion.Version.Major;
int minorVersion = Environment.OSVersion.Version.Minor;
if (majorVersion == 10)
{
MessageBox.Show("윈도우 운영체제가 10이거나 11입니다.");
}
- 실행 화면
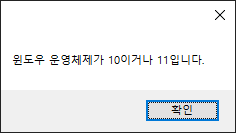
참고
Microsoft - Learn - .NET - System - Environment Class
Microsoft - Win32 - Windows System Information


